1. 挑選62*N張照片,N代表相片書的數量(若想要用picasa美術拚貼,也要先處理好喔)
2. 安裝Adobe AIR軟體及TOLOT主程式
3. 註冊新會員,點選會員註冊email確認信的驗證連結
4. 開啟TOLOT主程式開始製作相片書
由於挑照片很花時間,大家可以先慢慢挑完照片,再開始製作的步驟,
有些手機上的照片拚貼軟體出來的圖片,只要像素符合TOLOT的建議(2122x1530以上),也可以拿來使用。
接下來就依照步驟2~4的流程做圖文介紹:
(想回味日本TOLOT相片書-介紹篇的人請看這裡)
首先,請到TOLOT網站準備下載程式進行安裝,
點選PC(Win/Mac)版進入下載頁面,
先點選下面的紅色三角形圖案處,下載Adobe AIR軟體(AdobeAIRInstaller.exe),
再點選上面的download綠色字樣,下載TOLOT主程式(TOLOT.air),
TOLOT網頁裡也有簡易的文字安裝說明,如下圖,
下載Adobe AIR時,會連結到Adobe的網站下載頁,但TOLOT連到的是日文版頁面,
若要到台灣版Adobe AIR頁面請至 http://get.adobe.com/tw/air/ 下載軟體,點選「立即下載」。
下載完成後就可以開始安裝Adobe AIR軟體,
先開啟檔案,點選「執行」(下面兩個圖片分別是直接從瀏覽器、檔案總管點選開啟AdobeAIRInstaller.exe)
安裝視窗出現後,點選「我同意」,若已經安裝過Adobe AIR,可能是出現「更新」的詢問,
等安裝結束之後,再按「完成」關閉視窗。
接著再繼續安裝TOLOT主程式,開啟TOLOT.air,
點選「安裝」,使用預設的安裝路徑,點選「繼續」,等待程式安裝完畢,
安裝完成之後就會自動開啟主程式,
主程式有三個分頁,由左而右依序是:
「註冊新會員」、「登入」、「用其他方式登入」
註冊新會員需要輸入的資料如下圖:
填入「email帳號」,「密碼」、「再次確認密碼」,「介紹碼」,勾選同意使用者條款,按「登錄」。
系統就會發送驗證email到你的信箱,點選「OK」。
紹介コード(介紹碼):DW1LH (這是我住日本朋友的介紹碼)
紹介コード(介紹碼):AE6PD (這是我自己的介紹碼)
接著到註冊所使用的email信箱收信,建議使用Chrome瀏覽器,可協助將日文信翻譯成中文,
email裡有個很長的連結,點選連結就能完成註冊程序,
【TOLOT】アクティベーション通知 (返信できません)
驗證註冊之後就會收到完成註冊的通知信,內含新會員註冊的五折優惠卷,
【TOLOT】会員登録完了 ※クーポン付き (返信できません)
註冊成功之後就可以準備開始製作相片書了,
請開啟TOLOT主程式,每次開啟程式都會做一點更新,
從主程式中間的 ログイン( log in) 登入頁,輸入帳號、密碼,按綠色的「登入」按鈕,
只要第一次輸入帳號、密碼登入之後,下次再開啟程式就會自動登入,
如果想要登出,可以從帳戶設定頁面裡點選「ログアウト(登出)」按鈕。
登入後的畫面如下圖,功能分別是
右上角,「友達紹介」,是觀看自己的介紹碼。
中央左,書本上有紅色十字的圖案,是「製作新的相片書」。
中央右,書架上有很多書,可以觀看「已經做好的相片書們」。
下方左,「注文配送情報」,已訂購完成的訂單可從這邊查看製作配送的進度。
下方中,「TOLOT連絡帳」,是TOLOT收/寄件人連絡清單。
下方右,「帳戶設定」,可以修改密碼、修改帳號、登出、清除帳戶(信用卡)相關資料等。
接下來先一一介紹主畫面上面周圍的選單,最後再介紹製作的部分。
點選觀看介紹碼時,會跳出一個小視窗,按右邊的「コピー(copy)」就能將介紹碼複製到剪貼簿,
也能將這個介紹碼用其他不同方式分享出去,像是twiter、facebook、email。
帳戶設定的頁面如下圖,我已經上好字幕囉!
帳戶設定的其他頁面都是使用者條款、規定、公司介紹等等,有興趣的人是可以看一看,
可是都是日文,我其實也沒有很認真看啦。
TOLOT連絡帳,可以先輸入朋友或飯店的收件人、地址等資料,
如果輸入的資料有格式不符合的部分,會被用紅框標示,
若要刪除連絡人,也會跳出確認的是窗問你是否真的要刪除。
注文配送情報的畫面如下圖,
左邊會依日期、列出每一筆訂單,右邊則顯是訂單目前的配送情況,
如果相片書還在製作中,按右邊的「配送先變更」可以修改收件地址,
如果是配送中的訂單,按最右下方的「→xxxxxx確認」按鈕會連接到黑貓宅急便的網頁,
從網頁裡可以觀看配送進度,包裹目前已抵達何處。
總算可以做正事,開始講解相片書的製作步驟了!
從TOLOT程式主畫面中央左,點選「製作新的相片書」,會看到以下畫面,
點選左上角,「開始製作新的相片書」,
接下來就要匯入照片,先開啟檔案總管,將照片拖拉到畫面右側的虛線方格中,
也可以按左下方的「瀏覽」,從資料夾路徑選取照片,
畫面左上方會顯示目前已經選取了幾張(枚)照片,
若選取的照片很多,匯入需要一段時間,如下圖左,
選好之後,點選右下方的「決定(確定)」,
這時會跳出視窗詢問是否要自動排版,畫面如下,
(下圖左)如果自動排版,所有照片就會自動分配在每一頁,
(下圖右)若沒有選擇自動排版,就必須自己一一從左方的工作區將照片拖拉到右側的編輯區,
左側的功能區,有「寫真」跟「アイテム(item)」,前者是選入的照片、後者是現成的各種圖樣可用在內頁,
官網也有針對「アイテム(item)」的介紹,像是相片張數不夠,可以用item補足,有些邊框樣式等收到相片書之後還能在裡面寫字,
選取好想要的item,按「決定」,那些item就會下載到左側的工作區,用拖拉的方式可以將item放進內頁,
接下來介紹最重要的編輯區,右上角可選擇「縮圖預覽」、「放大觀看」,
編輯到一個段落,也可以按「保存」,若想返回主畫面,就按房屋圖案(Home),
內頁被放入照片或item之後,點選任一頁,頁面上方會出現三個圖案依序是:更換成其他照片(照片放回工作區)、改為撰寫文字頁面、刪除此頁面,
頁面左下角也有個「旋轉」的小按鈕,每按一次可以將照片旋轉90度,建議同一面擺放相同方向的照片,
最右下角就是「預覽」跟「確認內容並購買」,
在封面處按編輯,可以選擇封面的樣式,編輯封面的標題/內容、封底的作者/日期,
選擇、編輯之後的效果,放大觀看如下圖範例,
如果編輯完成,想直接購買相片書,則按右下角「內容x確認xx注文」,
會先讓你進行預覽,確認封面樣式、標題內容是否要做修改,都確認無誤之後,才開始訂購程序,
注文(訂購)的第一步,就是填寫訂購人資訊,有紅字必填的欄位都要記得填寫喔,寫完按「決定」,
訂購程序的中途若隨時想要取消,都可以按左下角的「注文手續cancel(取消訂購)」。
然後會進入第二步,填寫收件人的資料,一開始會跳出視窗問你,收件人是否與訂購人相同,
如果相同,系統會自動代入前一頁填好的資料,如果不同,就請一一填寫資訊,
上面的"注文數"代表要訂購的相片書數量,填寫完成之後按「決定」
若還想訂購寄送到另一個地址,可按最下面的「配送先住所x追加」,增加訂購數量、收件內容,
第三步是確認收件內容是否正確,若確定無誤則按「次ㄟ(下一頁)」,
跳下一頁之前,系統會自動幫你把剛剛輸入過的收件者加進TOLOT連絡帳,
第四步就準備填寫付款資訊,勾選第一個「クレジットカード(creditcard,信用卡)」
如要使用 クーポン(coupon,優惠卷),請按價錢旁邊的綠色按鈕「使用優惠卷」,
輸入優惠卷的16位數字,按「送信」(如下圖左),然後就會看到有一本打五折囉!(如下圖中)
如果想取消優惠卷的使用,也可以在同一個位置按「取消使用優惠卷」,
若內容確認無誤,則按「支払う(付款)」,會再跳出訊息告訴你送出訂購後就真的不能取消喔!(如下圖右)
按「お支払い手続きㄟ(繼續付款程序)」,準備輸入信用卡資料,
已經有訂購成功過的人,應該會看到下圖右,
跳出視窗會問你要輸入另外的付款資訊,還是使用前次輸入的付款資訊,
如果使用前次資料,就會直接看到注文完了(訂購完成)的畫面喔。
(我就是這樣才在截範例圖片的時候,意外的多訂了一本相片書,而且不能取消,泣...Orz)
有用過信用卡線上購物的人應該都很熟悉這個畫面,
輸入16碼信用卡卡號、有效期限、卡片上的持卡人英文名字、背後的驗證碼3位數字,
萬一臨時不想買了,左下角可以按「注文手續cancel(取消訂購)」,右下角可以「戻る(返回上一頁)」做訂購資料的更改。
確認資料都輸入正確之後,就按「次ㄟ(下一頁)」,
程式就會開始將你的相片書內容上傳到TOLOT的伺服器,顯示"注文完了"就是訂購完成的意思,
訂購完成之後,可以選擇將相片書的製作檔案存到電腦裡,或是分享到twitter、facebook給朋友看,
TOLOT也會在訂購完成之後發送確認訂購的email到你的信箱,
【TOLOT】ご注文受付完了 (返信できません)
如果已經做好的相片書,並沒有當次購買,而是要等做完好幾本之後再訂購,
可以從「已經做好的相片書們」,點進去觀看,
如果要訂購,請先點選相片書,再按右下角的「注文(訂購)」,
或是按右下角的「プレビュー(preview)」,先預覽之後再進行購買,
畫面的左下角,也可以將已經做好的相片書「削除(刪除)」、「複製」,
回到主畫面,想要關閉程式的畫面如下圖,
以上大概就是訂購TOLOT相片書的完整步驟,
如果之後有想到要補充的地方,我會再立刻補上,
最後,預祝大家購物愉快,快快擁有自己的美麗實惠相片書吧!XD
PS:我的日文程度大概就是五十音跟看日劇學的基本對話,所以文中有些日文字若是我一時打不出來的,我就直接用xx代替了,請見諒。如果有好心人願意幫我補滿每個有xx的地方,歡迎留言給我,我看到後就會盡快修改,感恩~















































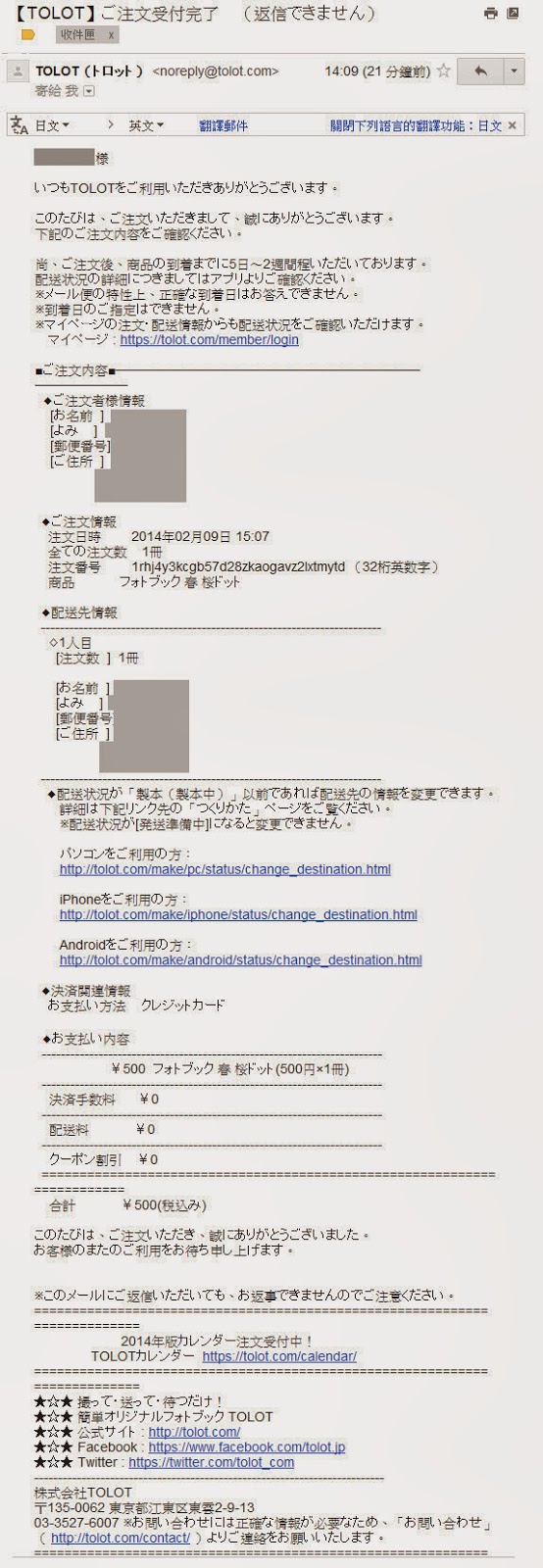


2 則留言:
太棒啦~~~~~
以後可以每年做一本家庭日記了!
太棒啦~~~~~
以後可以每年做一本家庭日記了!
張貼留言